How To Fix My Ethernet Connection Windows 10
If you tin can't have a stable connection, you cannot do much with your laptop or PC, except for setting a new high score in Chrome's Dinosaur Game. Only the internet is a lot more fun when yous can actually surf it, especially when you want to testify anybody that new loftier score you got.
Let'southward pause downwardly how you can quickly fix your unstable Ethernet connection.
1. Check the Ethernet Cable and Port
If your cable is onetime and damaged, it may cause an unstable Ethernet connexion. A apocryphal cable will also accept the aforementioned effect. You could try using a spare cable or connecting the faulty one to another laptop or PC to determine if a malfunctioning Ethernet cable is the cause of your bug.
Then, have a expect at the Ethernet port itself. If you connect and disconnect the cable oft, the clothing and tear may slowly harm the port. Check if the port looks loose or if it'southward full of clay or other debris. You lot can utilise a small brush or air blower to make clean it.
Usually, PCs are equipped with a pocket-sized LED light next to the port. If the LED turns on when yous plug in the cable, the connectedness is working properly. However, if the LED starts blinking or turns off after a while, the Ethernet port might be loose or malfunctioning. If you lot are sure the port is damaged, you can try using a USB-to-Ethernet adapter.
Equally a final footstep, try using a different port on your router or your PC.
2. Run Network Troubleshooter
You lot can use the Windows 10 built-in troubleshooting tool to find and fix network-related issues. Here's how to apply it:
- Click Start, then head to Settings > Update & Security.
- On the left pane menu, select Troubleshoot.
- From the Find and fix other bug department, click Network Adapter > Run the troubleshooter.
- Select Ethernet from the network adapters listing and and so click Next to offset the troubleshooting process.
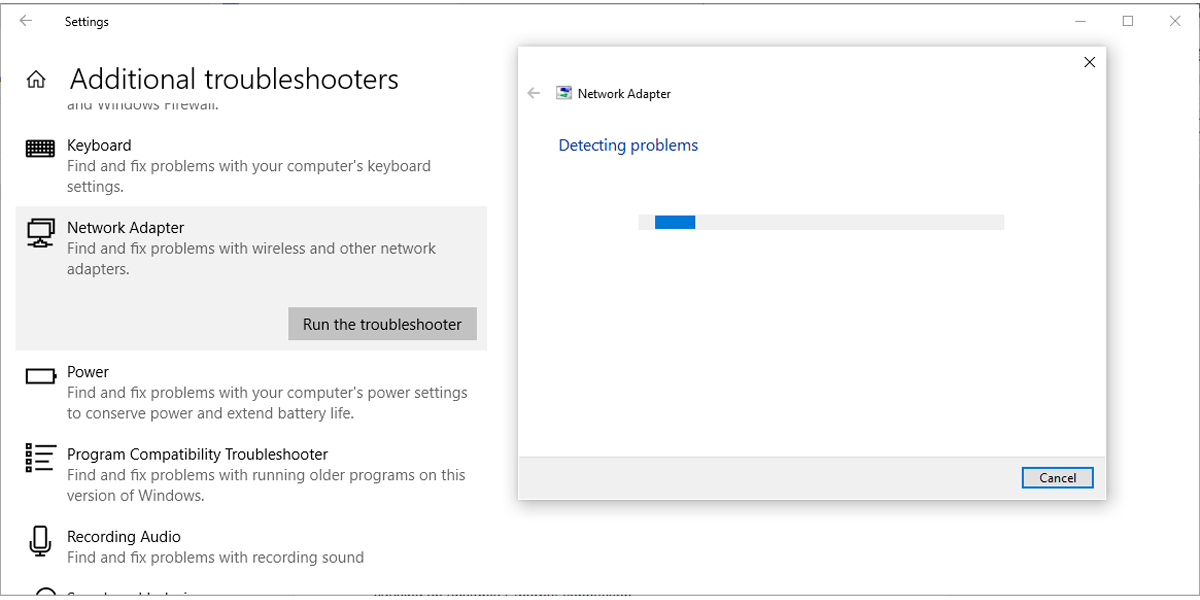
The network adapter troubleshooter volition search for any malfunctions that may cause an unstable Ethernet connection.
Once the troubleshooter finishes the scan, it will brandish a written report of the detected bug. Then, all that you have left to do is to follow the recommended instructions to fix them.
3. Update the Ethernet Adapter'south Commuter
If the Ethernet adapter's driver is outdated, corrupt, or missing, it will cause all sorts of connectivity issues. Follow these steps to update your Ethernet adapter's driver:
- In the Get-go bill of fare search bar, search for Device Managing director and select the Best match.
- Click View > Show hidden devices.
- Expand the Network adapters carte.
- Correct-click the Ethernet driver and select Update commuter.
- Click Search automatically for drivers.
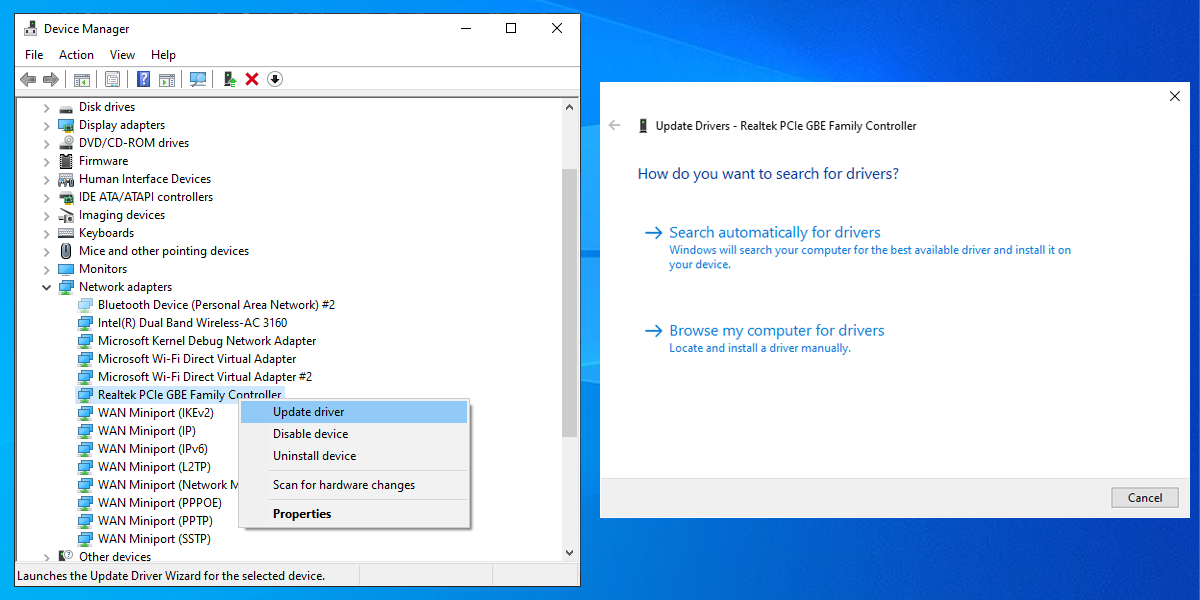
Device Director will search the cyberspace and see if there's an updated version for your Ethernet adapter. Once the search is complete, it will prove you whatever bachelor updates. Next, install the driver, restart your device and check if you have a stable Ethernet connection.
If the network troubleshooter doesn't fix the event, you can attempt Windows x's Network Reset also. This reinstalls all network adapters and reverts all networking elements to their default settings. Follow these steps to do it:
- Click Start, then head to Settings > Network & Internet. Here, you can see your network status.
- Scroll to the bottom of the folio and click Network reset.
- Click the Reset now button. Once Windows 10 completes the task, information technology will restart your device.
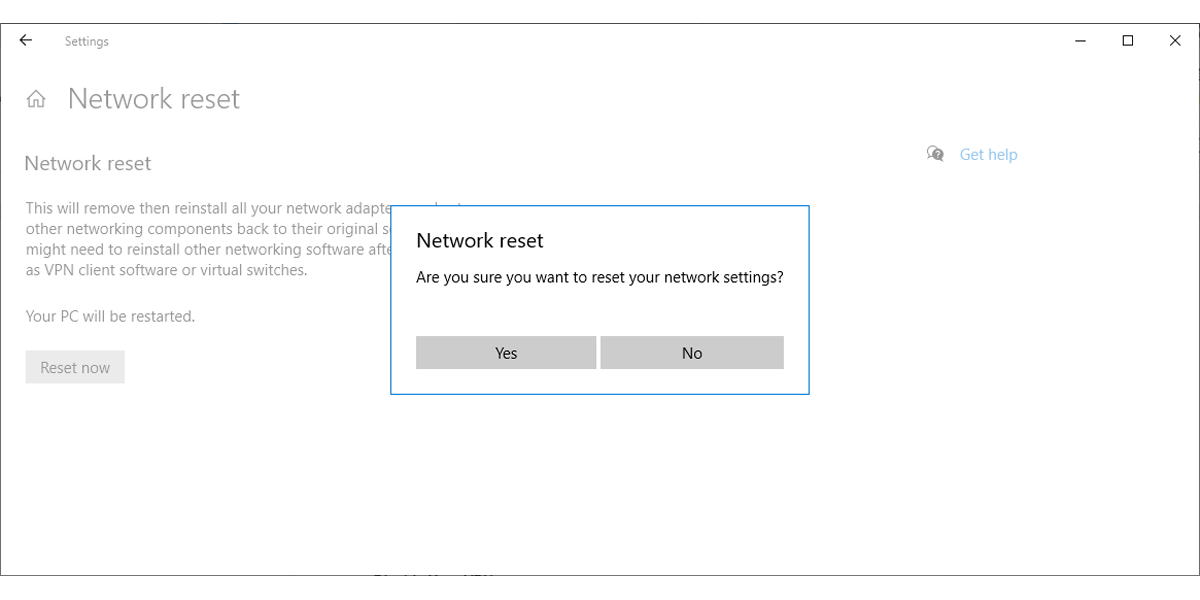
Still, take notation: subsequently using Network Reset, you may have to reinstall your VPN, virtual switches, or any other networking software you lot are using.
5. Disable Your VPN
If you are looking for a quick ready, you lot can endeavor disabling any VPN software installed on your PC or laptop. Follow these steps to remove your manual VPN connection in Windows 10:
- Click Beginning, then caput to Settings > Network & Internet.
- From the left pane menu, select VPN.
- Select your VPN and click Disconnect or Remove if you want to delete it.
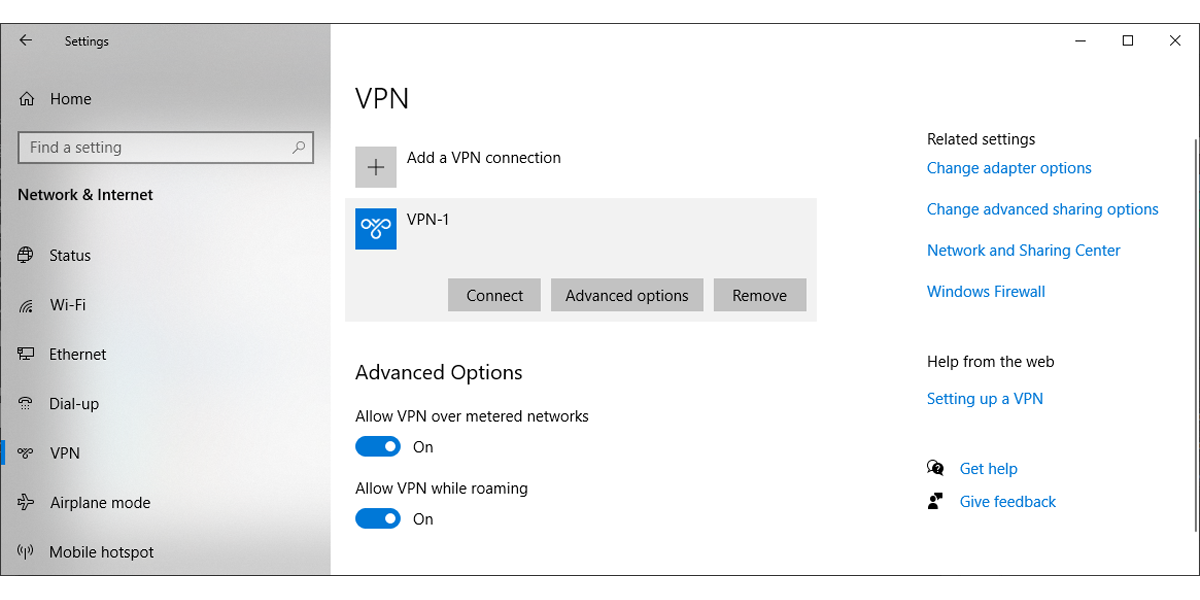
Likewise, you should disable or remove any VPN extensions on your internet browser.
6. Check Power Management Settings
Windows ten will sometimes reduce some of its functionality to save your battery. This goes double if you lot use a laptop with a depression battery or if you enabled Bombardment Saver.
Here is how you can take a look at the Ability Management settings:
- In the Start menu search bar, search for device manager and select the All-time match.
- Expand the Network adapters menu.
- Right-click your device'southward Ethernet adapter and select Properties.
- Open the Power Direction tab.
- The Allow the computer to turn off this device to relieve ability choice should exist unchecked.
- Restart your PC or laptop and cheque if the Ethernet connection keeps disconnecting.
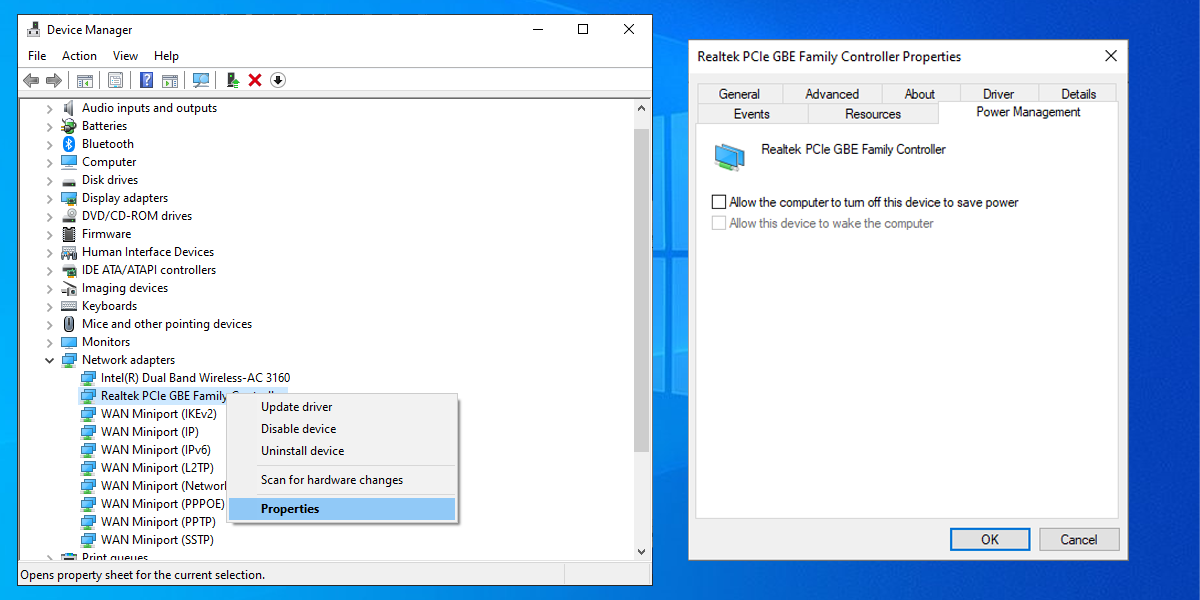
7. Check Your Fixed IP Settings
There are certain advantages of using a fixed or static IP, such as amend download and upload speeds and a meliorate level of protection. However, if you are using the wrong static IP information for your Ethernet network, it can cause instability.
To disable fixed IP connections on your device:
- Click Start, so head to Settings > Network & Internet.
- From the Network & Internet list, select Ethernet.
- Check the IP settings section. There should be an Automatic (DHCP) message displayed.
- If there is a Manual IP assignment message, you need to alter your static IP address. Click the Edit button and select Automatic (DHCP) using the drop-downwards bill of fare.
- Click Relieve.
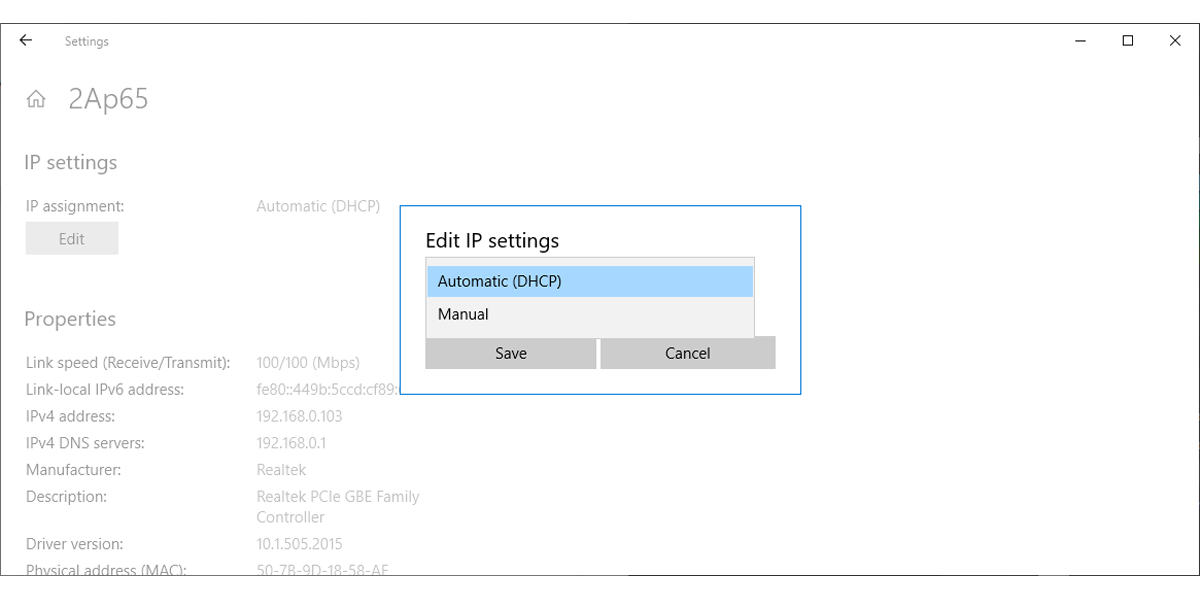
viii. Bank check LAN Proxy Settings
If your PC or laptop uses a proxy server over LAN, you might experience issues using an Ethernet connection. To ready it, y'all should disable the proxy settings. Here'south how:
- In the Start carte du jour search bar, search for run and select Run as administrator.
- Into the Run box, blazon inetcpl.cpl and click OK.
- Click the Connections tab and select LAN settings.
- Uncheck Use a proxy server for your LAN (These settings will not use to dial-up or VPN connections).
- Click OKto save the changes.
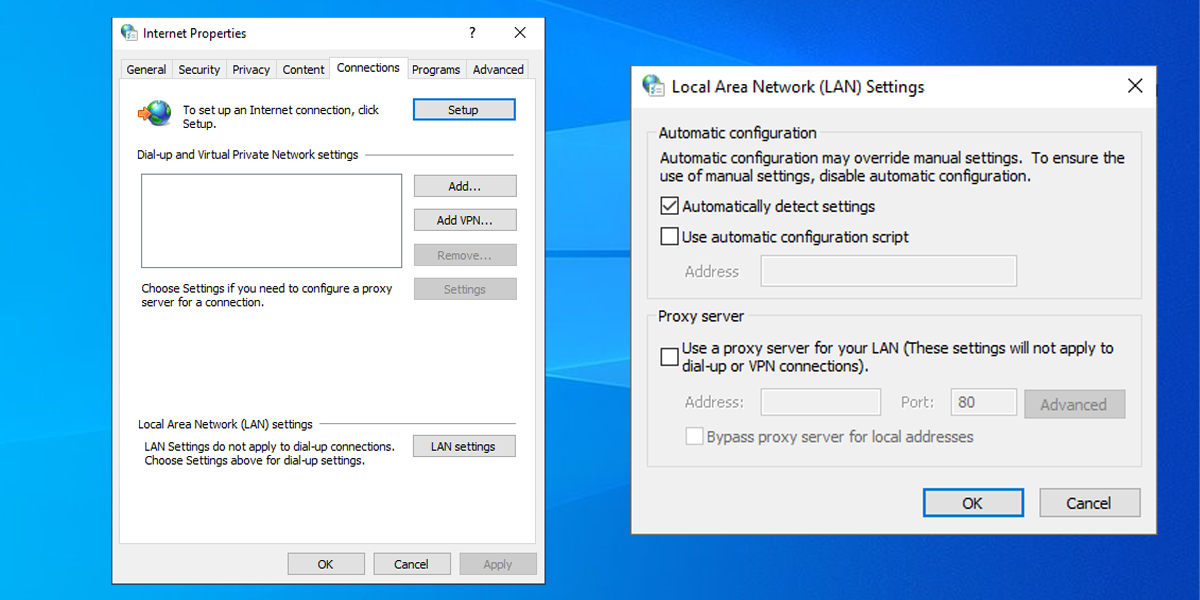
Fix Your Ethernet Connectedness
Multiple causes could interfere with your Ethernet connection. If this happens to you, outset with the easiest fixes and piece of work your mode downward the list to the more complex solutions.
When your internet comes back, did you lot know y'all can tweak some Windows settings to make your connection even faster? From adjusting your router's channel to changing your DNS server, at that place'southward plenty you tin do to squeeze those final few drops of speed out of your connectedness.
Source: https://www.makeuseof.com/windows-10-fix-faulty-ethernet/
Posted by: reedthowite1944.blogspot.com

0 Response to "How To Fix My Ethernet Connection Windows 10"
Post a Comment